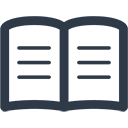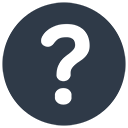Frequently Asked Questions
Big Red Cloud offer a free 30 day trial so you can fully experience our accounting software without any commitment – we don’t even require a credit for a trial. That’s how confident we are that after your trial, you will want to join over 35,000 customers that use our accounting software.
Big Red Cloud offers unrivaled customer support so you can contact our team by phone, email, live chat as well as view our how to guides and videos.
Big Red Cloud is a secure and reliable accounting software which ensures your data is protected at all times.
Cloud accounting software is similar to traditional accounting software, only the accounting software is hosted on remote servers. This means that you can manage your invoicing, VAT and purchases so easily from any location and at any time on a range of different devices.
Big Red Cloud’s online cloud accounting software costs €28 a month and this includes full local phone support as well as free training.
NO – you must have a working internet connection in order to be able to work on the Big Red Cloud.
When printing reports/invoices/statements Big Red Cloud downloads them in PDF format. In some cases, the downloads window does not display in Google Chrome. Users may see a blue arrow move towards the bottom of their browser screen, or they may see nothing happen at all when they press print in the report screen. To show the downloads window by default: (1) Open a new tab within your Chrome browser. (2) Type ‘about:flags’ in the address bar and click ‘Enter’. (3) Scroll down to: New Downloads UI Mac, Windows, Linux, Chrome OS. Disables the download shelf. Will show the new downloads UI as it is implemented. (4) Click ‘Disable’. (5) This will switch to Enable. (6) Close your Chrome browser and Reopen it. (7) Login to Big Red Cloud again. (8) Run your report again. (9) Print your report again – You should now see the blue arrow move towards the bottom of your browser, and the downloads ‘window’ will appear along the bottom with the report showing in it.
Unlike Big Red Book, the keys F2 – F6 are not keyboard shortcuts in Big Red Cloud Pressing the Tab key allows you to navigate between data fields Pressing F7 will bring up the lookup window for whatever field the cursor is in when the cursor is in one of the analysis categories, pressing PgDn will automatically enter the net amount
Please contact our support team if you receive any errors in cloud as the error can refer to different things.
To import your old BRB data, the Cloud company must be blank. If you are getting this message then entries have been made. Delete the company and Add a new company and retry Import.
How would you change the account from euro to sterling as some of our invoices are sterling amounts?
Cloud is a single currency package. For sterling supplier invoices you can either enter the Euro equivalent, or deal with the exchange difference when payment is made.
Please contact our Support Team regarding this. We can issue you with the spreadsheet and advise you on the import process.
There is a refresh button on the web browser that you are using. This button differs on different browsers (but it generally appears beside the address bar). Regarding any error messages you get in big red cloud, please contact our Support Team.
Along the top of report after displaying it there will be image of floppy disk also known as the save button. Click on this and will give you option to download in a number of formats including excel.
Click Lookup – Abbreviations – Add (add the full word that you want to show here), click Save. Close out of the dialog box and when adding the cash payment type in the first letter of the abbreviation in the relevant field(s) and it will show that abbreviation and you can select it.
It’s worth considering what effects on the books/banks that you want this transaction to have within the software. Cash book receipts are any money coming into the company, cash payments are any money leaving the cash book (to go to supplier or bank etc), Payments book deals with any money leaving the bank. So use whichever book/section of the book as relevant. Regarding which nominal to use, we cannot advise on this as they are your accounts, if you check with your accountant they should be able to advise.
Click into ‘Help & Support’, ‘Big Red Cloud Help’, ‘User Guide’, and read the Bank Account section (for full information). But basically, when you have added the cheques to the software, click into ‘Lookup’, ‘Bank Accounts’, highlight the relevant bank account, click ‘Ledger’, and tick off the items on it as you see them on your actual bank statement, click ‘Close’, click ‘Reconcile’, choose what month (up to and including) that you are reconciling, choose the Bank Statement date, enter the Bank Statement Balance and look to see if there is a discrepancy.
Log into the Administration section of cloud, click Subscription, click Billing Info, click Edit, fill in the fields as required and click Update.
(1) Use the Lookup Option and highlight the Customer/Supplier and then select Ledger. (2) Click into the payment that you wish to allocate and Select Allocate. Displayed will be all of the Outstanding Invoices simply select the invoice/invoices you wish to allocate the payment against.
(1) When you have the report on your screen, go to ‘printer setup’ in the top right hand corner, then change the orientation (i.e. if it is landscape, then change it to portrait. If it is portrait, change it to landscape). (2) Then print the report.
Please ensure that you allow popups for the domain app.bigredcloud.com/ in your browser settings.
Chrome recently implemented a built-in print dialog that, by default, gives you a preview of your print job in a new tab and handles all of your printing needs without going through your operating system’s default print dialog. To disable Chrome’s Print dialog: (1) Open a new tab within your Chrome browser. (2) Type about:flags in the address bar and click ‘Enter’. (3) Scroll down to: Disable Print Preview Mac, Windows, Linux, Chrome OS. Disables an in-tab preview of a print operation and use the system print dialog instead. This flag will be removed from this page in the next version. (4) Click Enable. (5) This will switch to Disable. (6) Restart your Chrome browser. (7) Login to Big Red Cloud again. (8) Run your print job again – Chrome’s print dialog should not appear and your OS print dialog should be in use instead.
Cancelling a cheque to a supplier: Option 1 If allocations is NOT switched on you could do a Negative cheque to the supplier in the cheques journal and this will look after both the bank and the suppliers ledger correctly Option 2: If Allocations is switched on The effect of a written cheque is as follows: – The bank has been decreased by the amount stated on the cheque – The supplier account has been decreased by the amount stated on the cheque In order to amend this (when the cheque is cancelled): – The bank needs to be increased by the amount stated on the cheque( this money never left your actual bank account) – The supplier account needs to be increased by the amount stated on the cheque (the supplier never actually received this money) To do this: – The increase to the bank account is shown as a cash receipt in the cash book, for the amount stated on the cancelled cheque and detailed as cancelled cheque. – No account code is selected (it is non ledger) and the amount should be analysed under a ‘cancelled cheque’ category – this will need to be set up in your analysis categories. If no categories are available you can analyse it under ‘sundry’ or a similar category. – Using the Save/Lodge function will lodge this cash receipt directly to your bank account, thus increasing the amount in the bank account. – The supplier account can be amended by doing a journal adjustment on the supplier (creditor). – The option to do this can be found under ‘Books’, ‘Journal Adjustments’, Creditor Journals’. – Selecting the supplier account code and detailing the adjustment as cancelled cheque will allow you to amend the account accordingly. In order to reconcile your bank account for the cancelled cheque – you can ‘tick’ the original cheque against the new lodgement of the cash receipt. Cancelling a cheque from a customer: Option 1 If allocations is NOT switched on you could do a Negative cash receipt to the supplier in the cheques journal and this will look after both the bank and the suppliers ledger correctly Option 2: The effect of a cheque received is as follows: – The bank has been increased by the amount stated on the cheque – The customer account has been decreased by the amount stated on the cheque In order to amend this: – The bank needs to be decreased by the amount stated on the cheque( this money never left your actual bank account) – The customer account needs to be increased by the amount stated on the cheque (the customer never actually paid this money) To do this: – The decrease to the bank account is shown as a correction in the cheques journal, for the amount stated on the cancelled cheque and detailed as cancelled cheque – the reference selected is ‘COR’. – No account code is selected (it is non ledger) and the amount should be analysed under a ‘cancelled cheque’ category – this will need to be set up in your analysis categories. If no categories are available you can analyse it under ‘sundry’ or a similar category. – Saving this will decrease the amount in your bank account. – The customer account can be amended by doing a journal adjustment on the customer (debtor). – The option to do this can be found under ‘Books’, ‘Journal Adjustments’, ‘Debtor Journals’. – Selecting the customer account code and detailing the adjustment as cancelled cheque will allow you to amend the account accordingly. In order to reconcile your bank account for the cancelled cheque – you can ‘tick’ the original cash receipt lodgement against the new cheque journal correction.
Big Red Cloud is supported by Big Red Cloud Limited on the following editions of Windows 10 –Windows 10 Pro, Windows 10 Education and Windows 10 Enterprise. Big Red Cloud is supported on the in-market supported servicing branches of Windows 10 including – Current Branch, Current Branch for Business and the following Long-Term Servicing branch(es) – Windows 10 Enterprise 2015 LTSB
For Purchases: when adding the purchase book entry in the ‘VAT Type’ field choose ‘Reverse Charge’ and then enter the transaction. For Sales: when adding the Sales Invoice, tick the ‘Type 2 Invoice Layout’ button. This will show this invoice when previewing/printing with the line ‘VAT on this supply to be accounted for by the principal contractor’ and it will not display a VAT breakdown.
Go Setup – Options and Select Yes to the message. Tick the option to “Enable VOCR Reporting? When this option is selected, you will, if allocations are on, be given the option of manually analyzing VAT of Cash Receipts or basing VAT on Cash Received on allocation of Receipts. You may need to speak to your accountant or Revenue to ensure you are eligible for VAT on Cash Receipts Basis
When analyzing the Vat on cash receipts in the cash book – you need to enter in the total amount inclusive of Vat into the specific vat rate, not the net amount. If the receipt that you are entering is non ledger ( No A/C code picked) then you will also need to split the net and vat amounts into your categories for the sale and then the Vat amount.
The best approach to entering Vat Only invoices is to think of them in conjunction with the original invoice from the foreign supplier. Example: Original invoice: Total = 20,000. 0.00% = 20,000. Vat type: Foreign Non EU. Beside the Analysis Category(s) = 20,000. VAT Only Invoice: Total = 4,000. Total Vat = 4,000. Vat Type: Foreign Non EU. 20% = 20,000. 0% = -20
The VAT Information Exchange System (VIES) was put in place by the EU and contributes to the effectiveness of the new VAT arrangements. It provides a mechanism whereby checks can be made in each Member State on the validity of claims to zero-rating VAT and it helps to detect unreported movements of zero-rated goods between Member States. It enables traders who have doubts about the validity of VAT numbers quoted to them to confirm the VAT registration numbers of their customers in other EU Member States. For your business it provides a method of breaking down the Goods and Services provided or obtained from other EU countries during the course of business. This applies to Sales and Purchases from other EU Member States. When adding a Purchases Book entry change the vat type to Other EU. Under the For Resale and Not For Resale VAT columns you will see the ‘Other EU Analysis’ section appear containing the Goods and Services breakdown entry fields. Enter your Total and break it down over the appropriate VAT rate. As Other EU VAT is Notional only the full Gross Total will be entered to this box. Break down your Total between the Goods and Services boxes as shown to the left and fill your analysis categories as normal. The steps above will apply equally for Sales Book Entries and Sales Book Invoices as shown below. While sales book entries have the Goods/Services breakdown on the main screen (the only one) the Sales Invoices have you select whether something is a Good or a Service while adding it to the invoice and the fields on the main screen are filled based on the value of what is entered. On your VAT return you will notice the following details near the end of the report. This report is available from the VAT menu through the ‘Standard VAT Calculations’ report. The details listed on the VAT Report will contain the figures required to complete your VAT return.
Once you have entered in details and are still waiting on sign off for the old financial year, or have further things to tidy up in the old year, then you can continue on with the new year, by using months 13,14 and 15. Once you have used these 3 additional months, you will need to do your year end routine before you can carry on with the New Financial year. Anything entered into these 3 months will carry forward into the new financial year.
Yes, if you have 1 company slot it will overwrite whatever is in that slot, if you have more than 1 slot it will ask you which slot you wish to restore to, if you restore to an empty slot it will not overwrite your company. But if you have companies in both slots, to restore over one will overwrite what was there in it. Regarding restoring, we recommend you contact us with queries.
In the Big Red Cloud – you do not need to do a backup of the old year before doing the Year end Routine. When you do the Year end routine, it will do a Year end Backup automatically for you, however it is not possible to make changes to the old year once the Year end Routine has been run. NB If you restore the year end backup or any other backup – it will overwrite any data in the new year, so please make sure that you are happy to lose any information in the new year before continuing.
Log into cloud, if you are in the company highlight the name along the top right of the screen and click ‘Exit Company’, ensure all your entries are made from months 1-12 and that you are ready to close off the year, highlight the company and click ‘Year End Routine’ on the right, once this is done the new year will appear at the top and a year end read-only backup will appear beneath it. There is no need to do a copy or a manual backup prior to doing the year end routine in big red cloud. In relation to printing off reports for the Year End Routine, please consult your accountant and ask them what reports they require. all reports can be found under the Reports Section, this includes nominal ledger reports.
In relation to printing off reports for the Year End Routine, please consult your accountant and ask them what reports they require. all reports can be found under the Reports Section, this includes nominal ledger reports, and are categorized as per their book of entry ie: Cash Book, Bank Payments, Sales Book etc.
You would use Payments in CASH BOOK for payments made by CASH only. Payments in CASH BOOK is also used to make lodgements to your bank. PAYMENTS BOOK is used for all payments, both Supplier and non-supplier, as these are coming out of a Bank Account. Be sure to select the correct bank a/c at the end of the page, before clicking on ‘Add’.
No it must be deleted from the wrong tabbed month and then added to the correct tabbed month.
By default it will always be in date order but it can be changed by simply clicking on the header for the accounts and selecting whether want it going from a-z or z-a.
A. You must have allocations switched on – Go to Setup – Options and say Yes to the message. Ensure that Receipts/Payments Manual allocation is set to yes and click save. As you enter in receipts (from customers) or payments (To suppliers) when you click on save the system will ask you to allocate it against a specific payment. You can Auto allocate ( which will allocate the full amount of the payment against any specific invoice) or you can click allocate (323. which will allow 323you to allocate portions of the payment against different invoices) B. To unallocate ( reverse and allocation) you need to click into the Ledger ( Lookup – Customer/Supplier – Highlight the customer/supplier and click into the ledger – highlight the payment that you wish to reverse and select View and then View Allocations. Click on the invoice that you wish to reverse and select Reverse Alloc and the Click Save
1. For a customer – go to Sales Book, Add Sales invoice, in the INV/CRN field change to Credit note. Enter in the details of the credit note and save. 2. For a supplier – Purchase book – Add – enter in the total, vat, net amount s all as minus figures 3. For the credit note – highlight it and click print.
Go to Help & Support and Big Red Cloud Help. Type ‘Form Design’ into search box and you will find a page with full instructions and a Video tutorial.
You cannot change an existing customer account code.
To email statements first need to make sure the company email has been setup. To setup company email go to setup and company details then select email. Put in the relevant information for company email. You will also need to have the customer email in the customer details you do this by going to lookup customers and change and input customer email. When go to do statement there will be option to email.
Only to see what statements have been sent out already is to BCC yourself all statements going out so you have record of them.
The amount that goes beside the Analysis Category(s) on the right is Unit Price X Quantity
Please contact our support team regarding changes to invoice design
Click into the Sales Book, click into the tabbed month you want to add the invoice, click ‘Add’, click ‘Sales Invoices’, choose the customer’s account in ‘A/C’ field, fill in any other fields if required (number, comments etc.), click ‘Add’ under the Detail section to add line items, click ‘Product’ if you want to add setup products to your invoice, type in Details as necessary, type in the Quantity, Unit price and Vat Rate & enter the amount of (unit price x quantity) into or across the Analysis Category(s), click ‘Save’, add other line items if necessary or click ‘Cancel’ if you do not want to add ore, click ‘Save’, click ‘No’.
Click ‘Utilities’, ‘Form Designer’, click Invoice, (if you have already made changes to invoice form design click the blue ‘Save’ button to the right, so that you can ‘Load’ this if necessary), click ‘Modify Current Layout’, maximise the screen that opens, highlight the field where you want to enter the euro symbol too, double click it, type in the euro symbol at the beginning of the field (CTRL, ALT, 4), click the blue ‘Save’ button along the top of the screen, click the white ‘X’ along the top right, and then click the white ‘X’ on the dialog box.
You need to show the money leaving the bank account – Open Payments Book and add – do not select A/C Code but enter the customer details into the name and specify refund in the details, enter the amount and then analyse the amount into a relevant category ( you may have one for refunds). TO fix the customer account to show the money is coming off their ledger go to Debtor Journal and Add, select the A/C code and put in the amount of money, if you are asked for a nominal, chose the relevant nominal account that you require and click Save.
Go to ‘Lookup’, Customers, Highlight Account, Click on Ledger, highlight payment to be unallocated. Click on ‘View’ then on ‘View allocations’, then click on ‘Reverse Alloc’ and close.
Assuming that you are using manual allocations and that you wish to allocate a credit note against an invoice. You will need to enter a receipt for the customer in question and enter it with a total of 0.00, when you go to allocate this receipt you can allocate the credit note against the invoice on the allocations screen.
Check printer page settings, i.e should be set to A4. If this does not work you may need to change the invoice settings. Go to ‘Utilities’ and ‘Form Design’. Click on icon ‘Modify Current Layout’. Check the page settings here. The end of the page is identified by the black line where the green meets the white. You may need to drag the line down slightly.
Select SALES BOOK, click on ‘Add’ and tick Sales Invoices and OK. On the dropdown box below date (Inv/Crn) select Sales Credit Note.
First of do not use CTRL+P to print invoice it will only print what is on the screen including the toolbar. To print invoices in the cloud first they need to be downloaded this can be done by clicking printer on the top left hand side it should auto download in PDF format if it doesn’t there is drop down menu select adobe DPF from the list then click the save button(Looks like floppy disk). Once the invoice is downloaded you will be able to print it.
To print off a batch or list of invoices in Big Red Cloud, Press the print option on the bottom of the Sales Book Tick the option that appears for: Batch of entries Enter the Invoice Reference(s) you wish to print in the From and To section Enter the Date From and Date to batch Then Click on Print/Preview to display.
To print one statement or all statements, you will need to go to Reports – Sales Ledger – Debtors Statements To Print for one customer, Choose the period From and To Then choose the option to filter by your customers, leave this as is if you wish to print for all customers.
– Tick the top left tick box to deselect all.
– Once deselected, you can choose/tick the customer(s) you want to print, and then press select.
– Then choose the option to print/display on the next screen.
These are always entered in the PAYMENTS BOOK as they are either cheques, dd’s or transfers going out of your bank account. Be sure to select the correct bank a/c at the end of the page, before clicking on ‘Add’. You would NEVER enter these payments in the CASH Book unless it is an actual payment in hard cash.
I’m trying to print the bank payments summary page and when I do it’s only printing half the page even after changing to landscape. What should I do?
If it is a payment, find it in PAYMENTS BOOK under the relevant month, highlight transaction, click on ‘change’ and enter the correct amount. If it is a lodgement, find it in CASH BOOK under the relevant month, highlight transaction in CASH IN, click on ‘change’ and enter the correct amount and save. On the CASH OUT side you need to also correct the lodgement amount and save. The corrected transactions can now be ticked as reconciled on the Bank Reconciliation.
If you click ‘Change’ on a bank transactions this will automatically un-tick that transaction from the bank ledger. If this is not the cause, please contact our support team.
In the Payments Book there is a white field at the bottom of the screen, click the arrow button to the right of it, from there you can choose which bank account to make the payment from, click ‘Select’ and then make the payments book entry.
Click on PAYMENTS BOOK, at end of page select Bank Account paying out the money, click on Add. Where you see ‘Transfer’ select the Bank Account receiving the money. Then complete the entry as normal and save.
Go to LOOKUP, Bank Accounts, Highlight Bank and click on ledger. A new screen displays ledger transactions. Click on ‘Outstanding Only’ to see only transactions not reconciled. Tick the box for each transaction that appears on your bank. When finished ‘Close’. Then click on ‘Reconcile’ and a new screen appears. Enter Bank Statement Balance. If all is in order ‘discrepancy’ will be zero. If any discrepancy shows, recheck your statement against items marked as reconciled.
(1) What you need to think about is ‘what is happening in real time?’ (2) If you receive a cheque or a number of cheques into the company from customers, enter them into the Cash Book as a Receipt – in this case you would simply hit Save on each cheque. (3) Then when you wish to lodge this money to the company’s Bank account you Add a Payment in the Cash Book and select the bank account and enter the money into the lodgement section. (4) If something was transferred straight into the bank account e.g. from Revenue or a customer paying a bill then you enter the amount as a Receipt and then select Save/Lodge option. This will prompt you to select a bank account and click Save.
You should enter a reconciled opening balance, i.e. Bank Statement balance +/- outstanding items.
Outstanding entries in the bank account refer to amounts that remain unpaid/unreconciled(ticking of said items in the bank ledger) When performing a bank reconciliation, generally, whenever a transaction has been entered in Big Red Cloud, but not yet received into your bank account, this item would be Outstanding.
If you cannot remember your password when logging in, you have the option to create a new one. (1) Go to the Big Red Cloud login screen. (2) Click on ‘Lost Password?’. (3) Enter your email address and the recaptcha validation words. (4) Click ‘Continue’. (5) You will be sent an email with a link. (6) Click on the Link (or copy and paste it into the address bar of your browser). (7) Enter and confirm your new password and click OK. (8) You will be advised that your password has been changed successfully. You can now go to Big Red Cloud and login in using your email address and new password
In order to change your password simply do the following: (1) Login to Big Red Cloud and open a company. (2) Click on your user name in the top right hand corner. (3) A drop down list will be presented. (4) Click on ‘Change Password’. (5) In the screen that appears, enter your old password, new password and confirm your new password. (6) Click on ‘Change Password’. Your password has now been changed. You will require your email address and new password when you wish to login to Big Red Cloud again
(1) Ensure that your Customers & Suppliers (including opening balances if selected), Products, Bank Accounts, VAT Rates and Nominal Accounts have imported correctly. (2) Ensure that your company setup is configured correctly in Setup – Options. Note: Nominal is switched off by default, you must switch it on (if you wish to use it) if you have been using it in v4 or v5. You can do this in Setup – Options. Note: Receipts/Payments Manual Allocation and VAT on Cash Receipts are switched off by default, you must switch them on (if you wish to use them) if you have been using them in v4 or v5. (3) You need to setup your Company Information in Setup – Company Details. (4) You need to setup your Analysis Categories in Setup – Analysis Categories. (5) You need to enter the opening balances for your Bank Accounts in Setup – Bank Accounts.
If the analysis category has never been used (in current year and any previous years in big red cloud), then it can be deleted. Otherwise it cannot be deleted.
Log in as the Administrator to cloud, click into ‘Administration’, go to ‘Users’ tab, select ‘Add’, Enter the details into the relevant fields, Select ‘Save’. To assign this user to a company: Go to ‘Users/API’ tab, Select ‘Company Access’ in the left hand column (The list of Companies will be displayed, alongside the list of available users.), Highlight the company that you wish to assign a user to (The list of users assigned to the company will be displayed.), highlight the user in the ‘Available Users’ section and select ‘Assign’ or simply drag and drop the user name from the list of available users into the list of users assigned to the company.
It will need to be switched on (click Setup – Options – and switch Nominal Ledger to ‘Yes’). NB if you are switching nominal ledger on the first time; please contact the support team as this has effects on other areas of the books. If the Nominal Ledger was already switched on, then click ‘Lookup’ – ‘Nominal’ or ‘Setup’, click ‘Nominal Accounts’. From there you can add/change/delete Nominals.
Go to ‘Utilities’ and ‘Period Control’ If you want to close just one month, double-click on each of the books in the relevant month and click ‘Close/Open’ If you want to close all months, click on ‘Close All’. Click ‘Save’.
Customer – Lookup – Customer – highlight the customer click change and select O/balance – enter details and hit save Supplier – Lookup – Supplier – highlight the Supplier click change and select O/balance – enter details and hit save Bank – Lookup – Bank – highlight the bank and click change – enter the balance into the opening balance field Nominal – Nominal Journal – O/Balances (button at the bottom of the screen) highlight the nominal you wish to change – select change and enter in the amount
It is possible to import Master data such as Suppliers, Customers and their details along with opening balances. It may be possible to import transactions using our API, however it will require some development on the customers side. For more information please contact support on 01-2048300 or email support@bigredbook.com
Yes anyone wishing to use the account must be setup as user by the administrator. The administrator goes to the administration section. Clicks on users then click add user. Once user is added the administrator then needs to give the new user access to the company by clicking on company access and drag the user into the middle column.
You simply click on setup on the select reference settings then unselect any book you no longer want auto to be used in.
Once the invite has been accepted the client then needs to add accountant to the user list. The client will login as administrator go to administration and click on users. Then click on company access and drag the accountants name into the middle column.
Go To setup and analysis categories – Click Yes to the message and then select the sales book to add new columns to this book, select the Purchases book and enter in the new columns to here and then then the Cheques – Bank account to enter for the different Bank accounts. Export the categories and totals from the individual books go to Sales/Purchases Book, Click on Reports tab at the bottom of the window and choose summary or details – and It will show you everything that has been categorised into these columns
Everything in Big Red Cloud can be amended by highlighting the transaction and clicking change or delete.
(1) Go to Setup – Customers/Suppliers. (2) Highlight the Customer/Supplier you wish to add an opening balance to and click Change (or you can add a new Customer/Supplier). (3) Click on the O/Balance button. (4) Click into the Current field and enter the portion of the opening balance which is Current. (5) You will notice that on entering a value in this field, the ‘Balance starting from’ field is automatically updated. (6) Repeat steps 4 & 5 for the ‘1 Month’, ‘2 Months’ and ‘3 Months Plus’ fields. (7) Click OK. (8) Click Save on the Customer/Supplier screen – this is the point at which the opening balance is actually saved. Note: While it is recommended that you should enter the ageing of the opening balance, if you do not know the ageing then you can enter the full balance in the any of the ageing fields.
You cannot change an account code once it has been setup. If it is something that you must change then you can delete the Customer / Supplier / Bank Account and then set them up again. Note: You will not be able to delete a Customer / Supplier / Bank Account if there are transactions against the ledger.
Please see below instructions on how to invite your accountant to access your Big Red Cloud account. Your accountant must first contact Big Red Cloud to be set up with their own account in order to access client accounts. It is free of charge for accountants to be set up on Big Red Cloud In the company selection screen of your Big Red Cloud click the Administration Tab. – Click External Accountants Access. – Down the bottom of the page click Invite. – Enter your accountants email address into the text field which appears and click OK. This will send an invitation email to your accountant inviting him/her to gain access to your accounts. The accountant will need to accept the invitation before you can continue on to the next step. – Still in Administration, click Users/API. – Click Company Access. – Select your accountants name in the right hand column and click Assign. Your accountant will now be able to access and manage your accounts from his/her own Big Red Cloud account. If you ever wish to remove your accountant from accessing your accounts, select your accountants name in the middle column of the Company Access screen and click Remove Assignment.