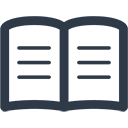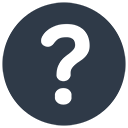Hints & Tips
Granting Accountants Access
In big red cloud, you can give your accountant access to your company. Please bear in mind you need to be the administrator of the account to allow accountants access. This can be done in 5 simple steps as outlined below:
Click on the Administration tab on the company selection screen.
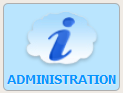
Then click on the Accountant Invitations button located under the administration tab.
Then down in the bottom left hand corner will be a New invitation button to click on.
The following window pops up after you click on New invitation. Then you enter your accountants email he uses with his cloud account and click okay.
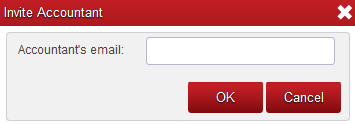
*If you receive the message “User’s tenant should be of an accountant’s type” , The accountant will need to contact us to be setup for Accountants Access.
After you have sent the invitation your accountant must accept the invitation first before you can assign your accountant access. The following steps below outline how your accountant accepts the invitation:
Click on the Administration tab on the company selection screen.
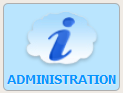
Then click on the Accountant Invitations button located under the administration tab.
Then on the left of the accountants Invitations there will be an option to click Manage Inbound Invitations.
The accountant will then get a list of invitations they received. In which they can highlight the invitation and then click Accept in the bottom left hand corner.
Once the accountant has accepted the invitation, the accountant must be assigned to the company. To assign a user/accountant to your company follow the steps as outlined below:
Click on the Administration tab on the company selection screen.
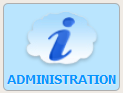
Then click on user, can be found below the 3 main tabs.
Then click on assign to companies.
Then double click the box beside your company you wish to assign access to your accountant. And then click assign.
Assigning Users/Accountants
ADDING USERS
To add a user to your big red cloud, follow the steps below:
Click on the Administration tab on the company selection screen.
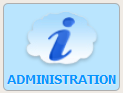
Then click on Users under your administration tab.
Then click on add in the bottom left hand corner.
The following box will appear after you click add, where by you can add your user’s details and then click save to create the user.
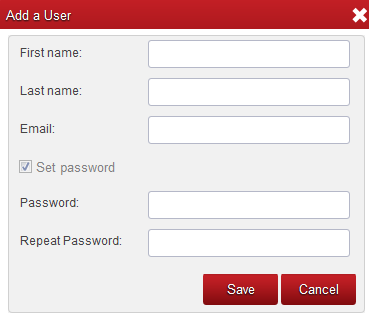
Once the user is created they need to be assigned to the company please see assigning access section below.
ASSIGNING ACCESS
Click on the Administration tab on the company selection screen.
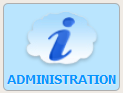
Then click on user, can be found below the 3 main tabs.
Then click on assign to companies.
Then double click the box beside your company you wish to assign access to your user. And then click assign.
Bookmarking – How to save Big Red Cloud for easy access
Bookmarking Big Red Cloud
For bookmarking, any page the shortcut key is Ctrl + d if the following shortcut does not work follow the steps below for your browser:
Bookmarking in Chrome
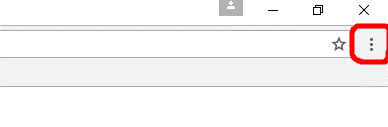
To bookmark the app.bigredcloud.com page, click on the three dots in the top right hand corner of your window to bring up a list of option. You can be sure it is Chrome as you will see this icon:  in the taskbar.
in the taskbar.
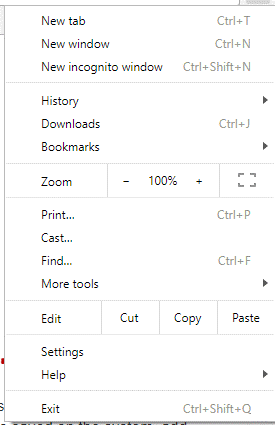
In the drop-down list provided (Image above) click on bookmarks.
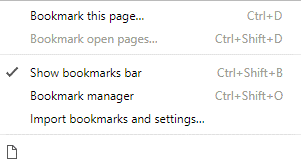
To see the bookmarks menu bar, make sure to click on the option show bookmarks bar. It will appear with a tick beside it. (image above) Then click on bookmark this page.
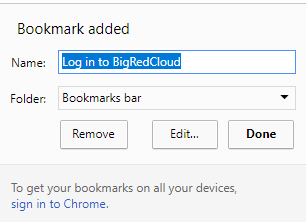
It will give an option to name the bookmark, and choose a folder. choose the bookmarks bar folder option from the drop-down menu provided, and click done.
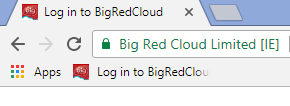
The result is a quick access link to your big red cloud on the opening of google chrome.
Bookmarking Big Red Cloud
Bookmarking in Firefox

There are two symbols for bookmarking in Firefox. The first is the star which bookmarks the page. The second is the bookmark clipboard. You can be sure it is Firefox as you will see this icon:  in the taskbar.
in the taskbar.
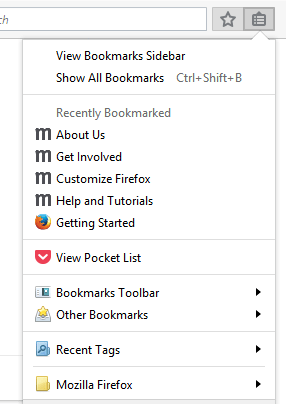
To bookmark app.bigredcloud.com click on the clipboard symbol. This will give a dropdown menu option. Click the bookmarks toolbar which will then give you a side menu.

In the side menu click on the option to view bookmarks toolbar, and a tick mark will appear beside it.
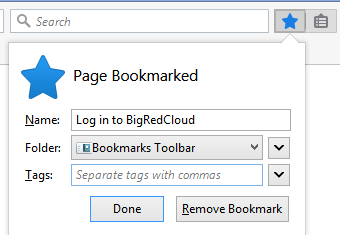
The star symbol is used to bookmark any webpage you have open in Firefox. This gives you the option to name the bookmark, and select a folder for the bookmark. It is best to select Bookmarks Toolbar option for the folder using the drop-down selection provided. Click done when finished.
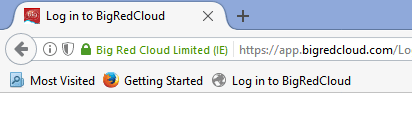
The result is you have a quick access link to your big red cloud on opening of Firefox.
Bookmarking Big Red Cloud
Bookmarking in Internet Explorer
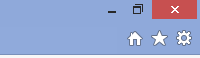
To bookmark app.bigredcloud.com in Internet Explorer. Click on the star symbol in the top right hand corner. You can be sure it is Internet Explorer as you will see this icon: 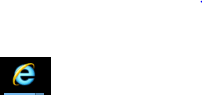
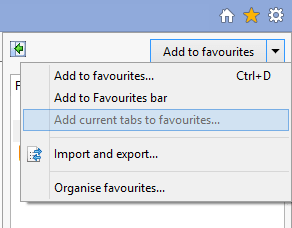
In the dropdown menu, there will be a boxed off option for Add to favourites with dropdown arrow beside it. Click on the add to favourites dropdown to give the option to click the add to favourites bar.

The result is a quick access link to your big red cloud on the opening of your Internet Explorer.
Bookmarking Big Red Cloud
Bookmarking in Apple Safari
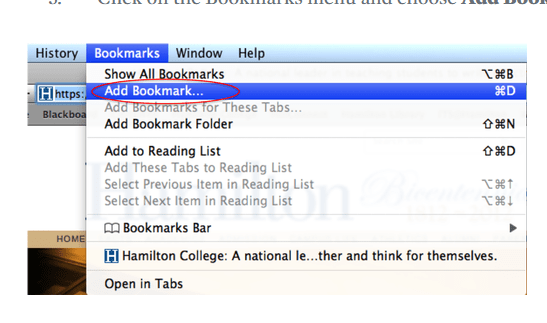
To bookmark app.bigredcloud.com in Apple Safari. In the menu go to bookmarks. Click on show all bookmarks, then click add bookmark to add the bookmark.
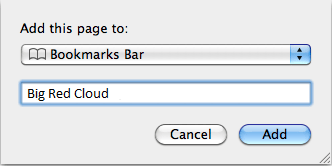
Select the bookmark bar as the location from the drop-down menu provided. Then name the bookmark and click add.
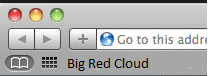
The result is a quick access link to your big red cloud on the opening of Apple Safari.
Homepage – How to set Big Red Cloud as you default homepage.
Setting your home page
To set big red cloud as your home page in Chrome. Click on the three dots in the top right hand corner of your window to bring up a list of options. In the drop-down list go to settings.
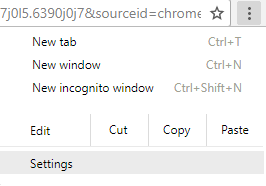
Under the settings option, it will bring up the settings page. Scroll down to the bottom of the page, to get the option for On Start-up. Click the option for open a specific or set of pages. Then click add a new page.
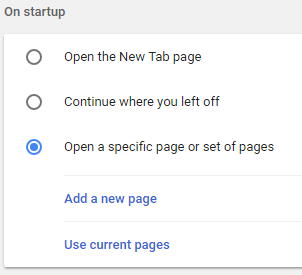
The following window will pop up, for you to enter the site address that you wish to have as your home page. Once you have entered the site address, then click add.
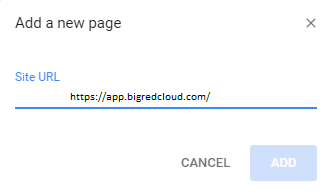
The result will show on the closing and re-opening of Chrome. When you open Chrome the big red cloud login page will be your home page.
Setting your homepage.
To set big red cloud as your home page, In the top right hand corner of your Firefox there should be a button with three lines on it, that give you a drop-down selection. In the drop-down click on the Options icon.
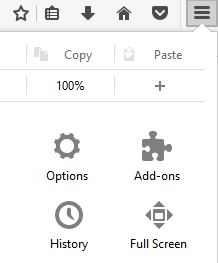
Under the options icon there will be a start-up section. In the option for when Firefox starts please select the show your home page option. In the home page type in the address you wish to set as your home page. As shown in image below.
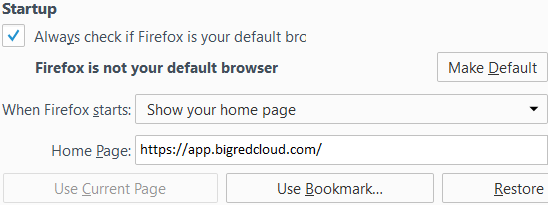
The result will show on the closing and re-opening of Firefox. When you open Firefox the big red cloud login page will be your home page.
Setting your homepage
To set big red cloud as your home page in Internet Explorer. In the top right hand corner, there will be a tools icon to click on. This will give you a drop-down option menu, click on internet options.
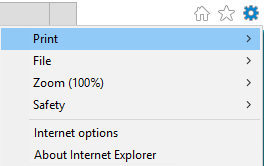
This will open a window with tabs across the top. Under the general tab there will be the heading for home page. This will be where you enter the site address in which you want for your home page.
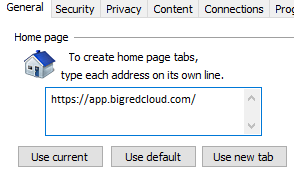
The result will show on the closing and re-opening of Internet Explorer. When you open Internet Explorer the big red cloud login page will be your home page.
Setting your homepage
To set big red cloud as your home page in Apple Safari. In the menu click on safari, then in the drop-down menu click on Preferences.
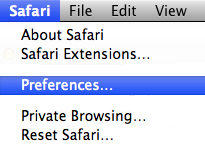
The following window will popup. Under the first tabbed heading general. In the homepage area, you can either set your current page as your homepage or type in the address you wish to have as your homepage.
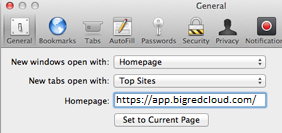
The result will show on the closing and re-opening of Apple Safari. When you open Apple Safari the big red cloud login page will be your home page.
Setting Up
Entering Transactions
Cash Book
Sales
Purchases
Bank
VAT
Nominal
Utilities
- API Information
- Big Red Cloud Bank Feed
- Big Red Cloud Open Banking
- Big Red Cloud PI (Purchase Importer)
- Big Red Cloud Power Accounting
- Changing Form Design
- Changing Setup Information
- Connecting to the Big Red Cloud App via API key
- Edit Previous Year End
- Exporting Data From Cloud
- Hints and Tips
- Lookup Facility
- Options
- Period Control
- Quotes
- Reference Settings
- Setting User Permissions